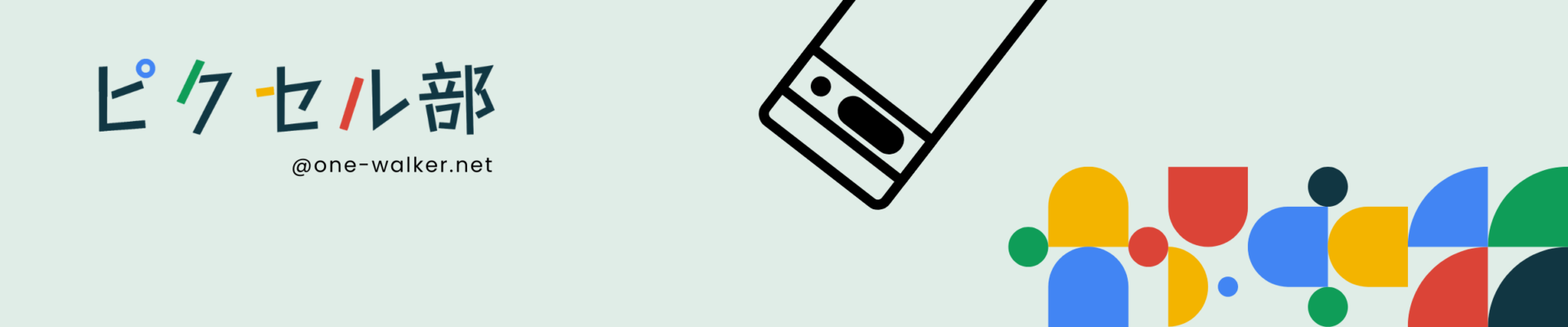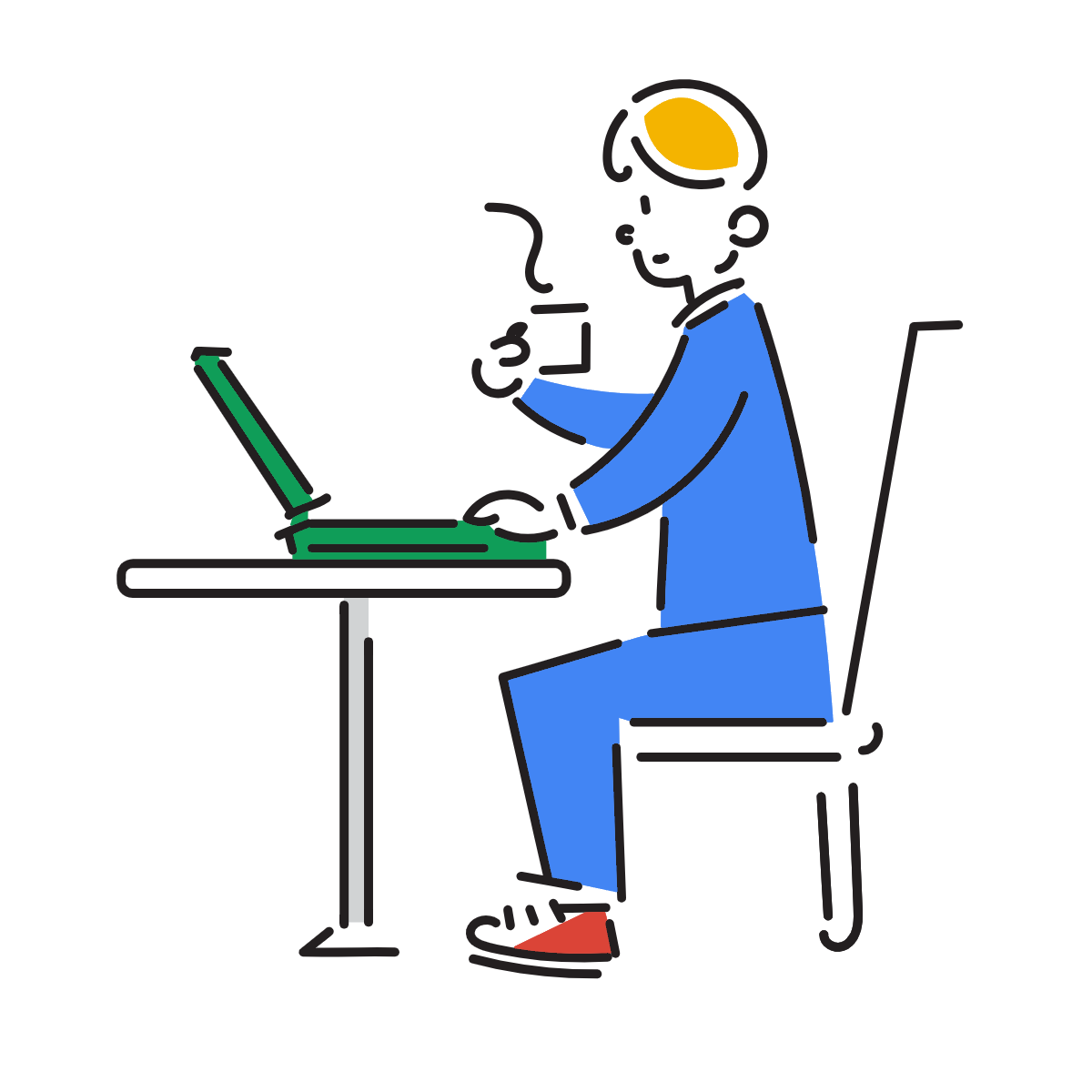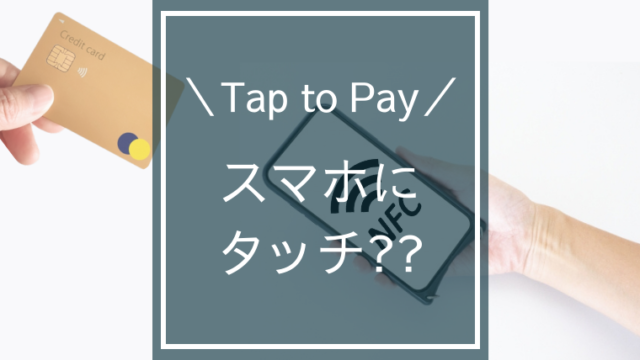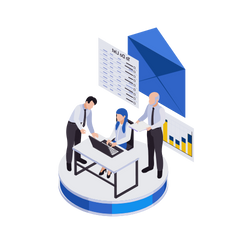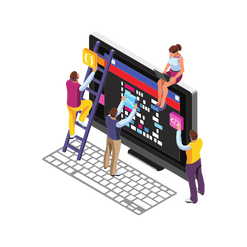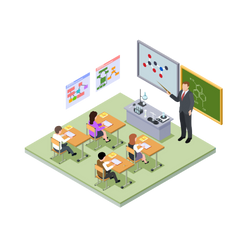私が長年使用していたiPhoneからGoogle Pixelに変更した目的としてはいかにお金をかけずに、いかに便利にスマホを利用できるかを試してみたかったところにあります。

端末にお金をかければ、生活も便利になる機能はたくさんあると思いますが、どれほどのユーザーがその便利な機能を使いこなせていますでしょうか。
私もその一人で、毎年発表される新しいiPhoneを楽しみにしていましたが、大金投入してまで新しいiPhoneを買いたいという気持ちがなくなりました。

Google Pixel6aは端末にもお金をかけずに、iPhoneを使用していた頃と比べても遜色ないぐらい便利なスマホだと感じています。
①ディスプレイの点灯時間 短く/長くする
GooglePixelの初期設定のディスプレイの点灯時間は短めに設定されています。個人的にはバッテリー消耗も考えて、短めが好みなのであまり気になりませんが、もっと点灯時間を長くしたい方は設定を確認しましょう。
- 『設定』アプリをタップ
- 【ディスプレイ】をタップ
- 【画面消灯】をタップ
スクリーンアテンションという設定ができます。画面をみているか自動で察知して画面がOFFにならないようにする設定です。私の設定は以下のとおりです。
- 画面消灯設定:30秒
- スクリーンアテンション設定:オン
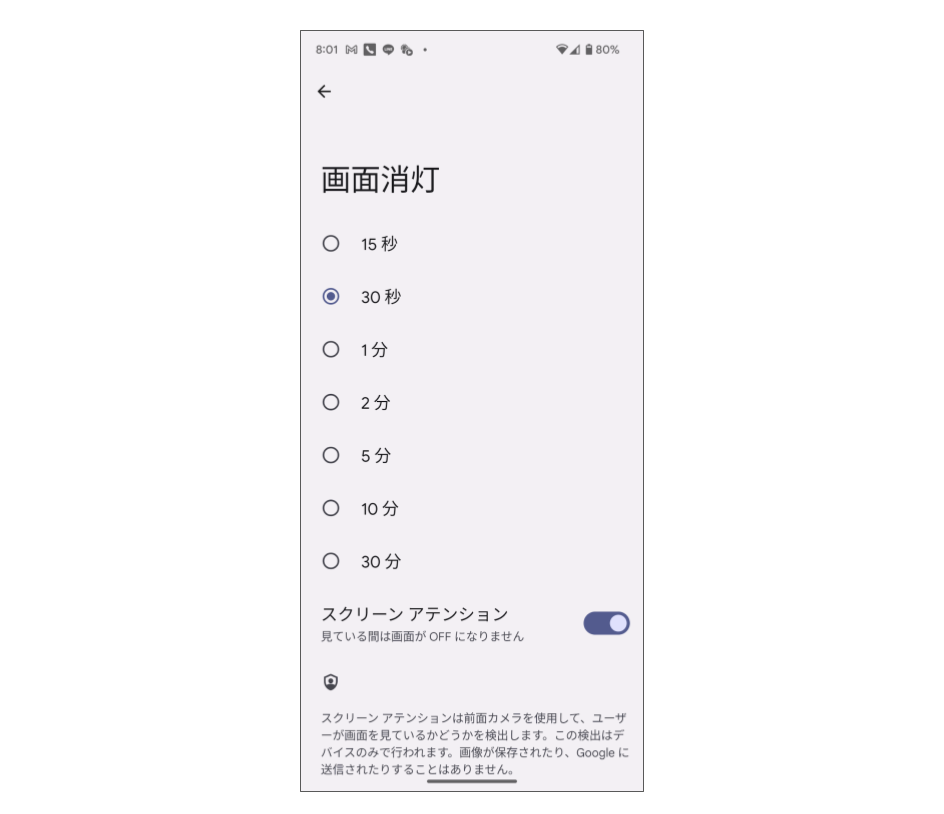
スマホを見ていないときはすぐに画面オフ、画面をのぞけば点灯するように設定してます。効率よくスマホが使えるように設定しましょう。
②指紋認証設定

この設定は必須でしょう。iPhoneのように顔認証は実装されていないため、情報を守るためにも指紋認証の設定はしておきたいところです。
- 『設定』アプリをタップ
- 【セキュリティ】をタップ
- 【指紋認証】をタップ
- ロック解除につかう指紋の登録
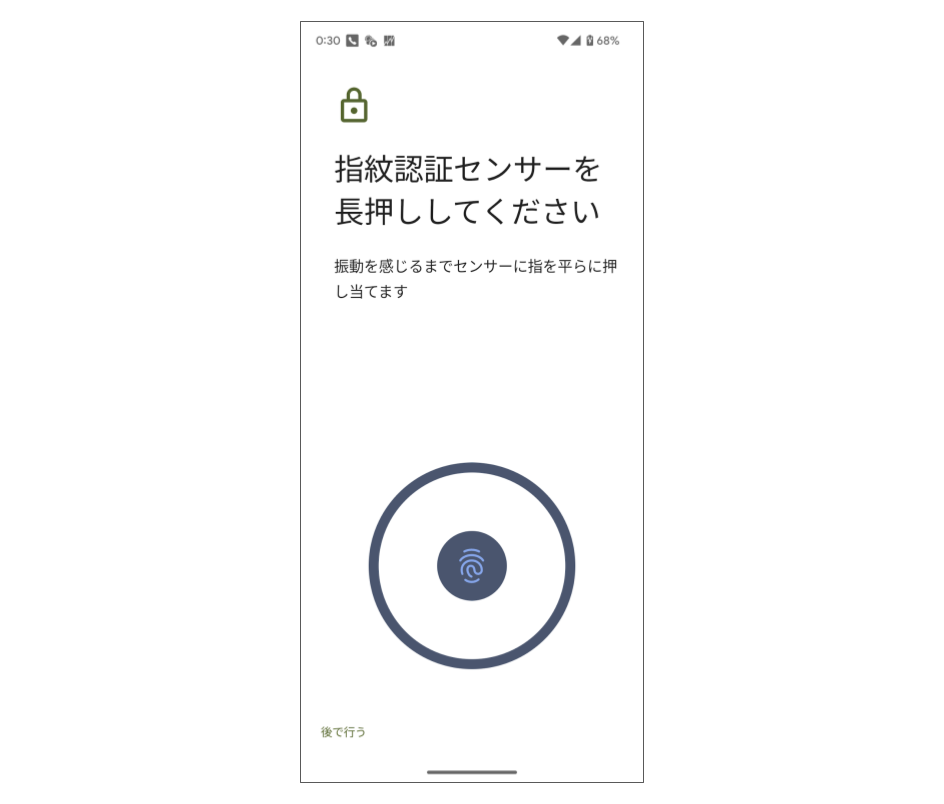
登録する指紋の数は1つか2つにしましょう。解除のときに使う指は決まってると思うので余計な登録は不要です。
③バッテリー残量を表示

前述したディスプレイの点灯時間もそうですが、意外とPixelのバッテリーの消耗は早い気がしてます。ムダにバッテリー消費しないようにしっかり設定も把握しておきたいところです。
バッテリー残量の表示
初期設定はバッテリーの残量が数値として表示されておりませんでした。画面で残量を数字で確認したい理由は充電器を持ち歩きたくないからです。
使いすぎてたらセーブして、なんとか家に帰るまで充電切れになるのを避けるようにつかっています。
- 『設定』アプリをタップ
- 【バッテリー】をタップ
- 【バッテリー残量】をオン
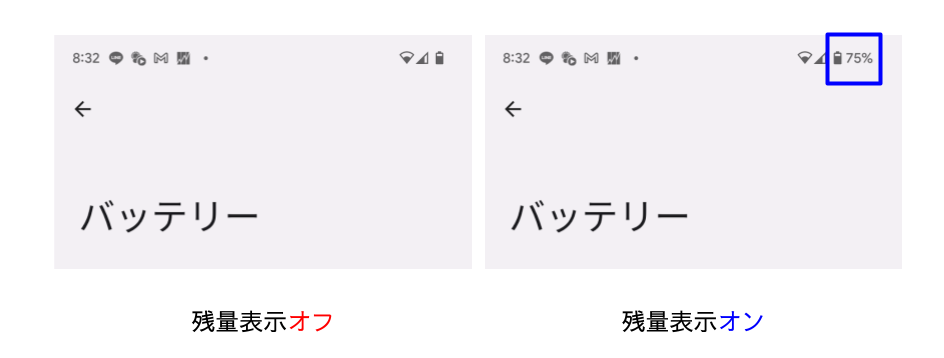
バッテリーセーバー
この設定はぜひ、活用してもらいたいと思ってます。前述した通り、Google Pixelを使ってて思うのは、なにも設定しないとバッテリー消費が早いということです。
スマホの利用が多い私なのに、充電器は持ち歩かないので残量が少なくなったら強制的にスマホの利用に制限をかけれる機能です。
- 『設定』アプリをタップ
- 【バッテリーセーバー】をタップ
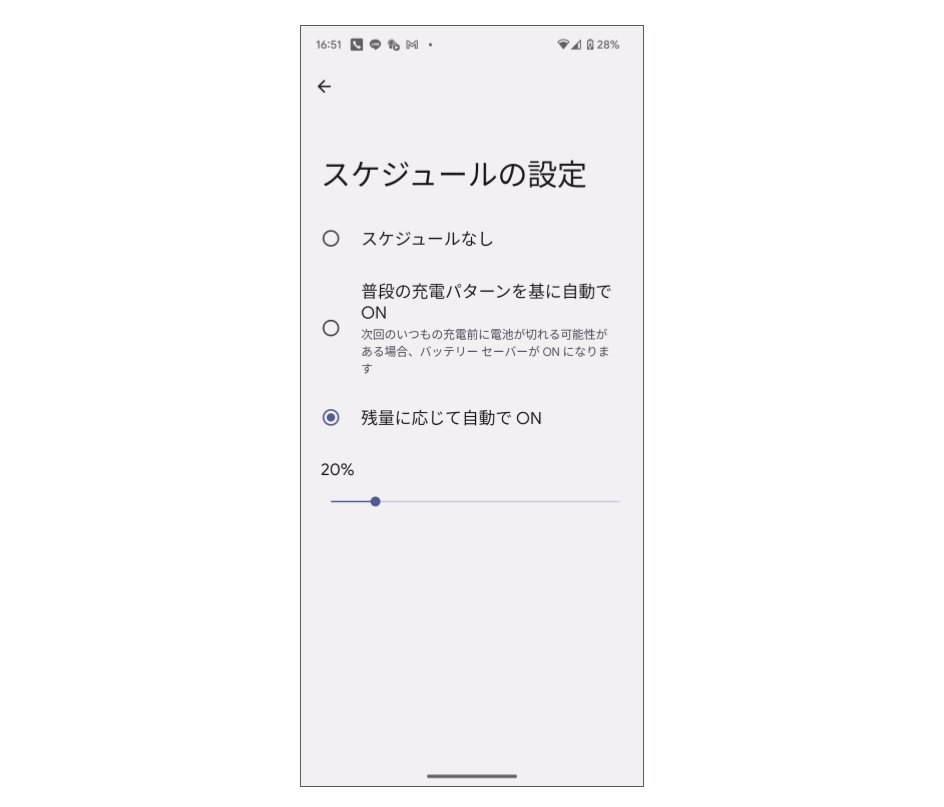
設定方法は3つほど表示されますが、私は分かりやすく設定した残量に達した時点で制御がかかるように設定してます。
今は残量20%設定で落ち着いています。
20%あれば家に帰るまでバッテリーがもっています。
さらに!!
もう一段階制御をかけれるように【スーパーバッテリーセーバー】というものが存在します。さらにバッテリーの消耗を防ぎたいにときの最終手段です。
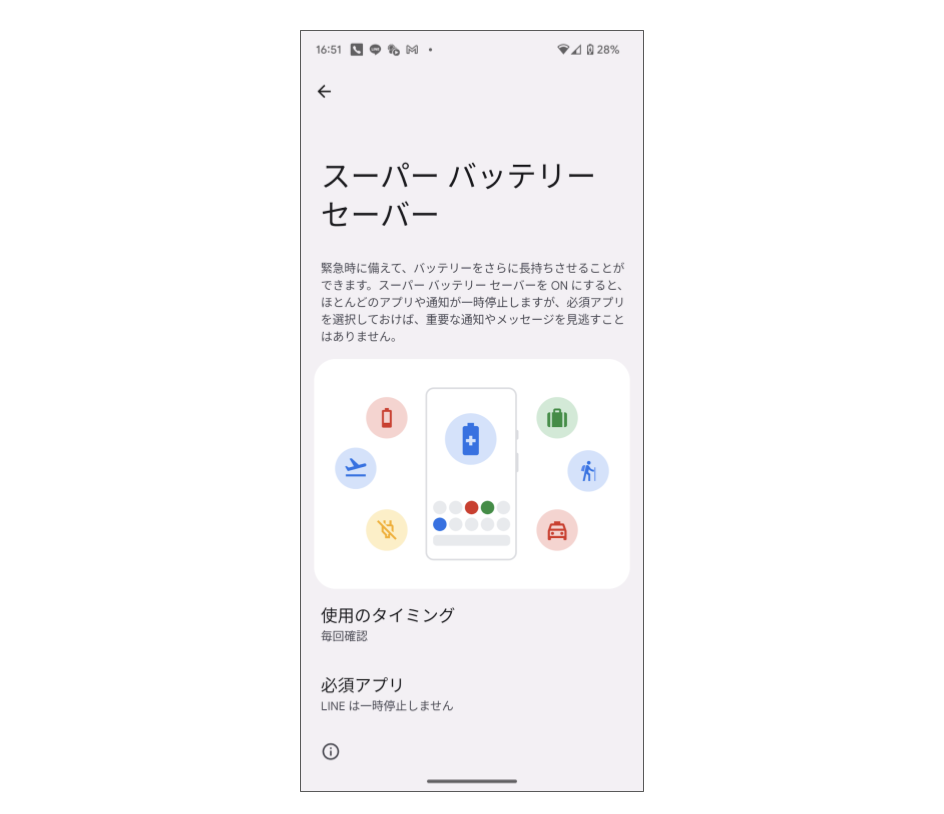
- 毎回確認
- 常に仕様(バッテリーセーバーがONの時に使用
- 使用しない
上記3つの選択が可能です。私は一段階目の制御で1日充電器をつかわずにPixelを使えているので、毎回確認を選択しています。
設定すると、ほとんどのアプリの使用に制限がかかります。その中でこのアプリは使える状態にしておきたいアプリの設定が可能です。家族との連絡ツールとしてLINEだけ使えるように設定してます。
④ジェスチャーでスクリーンショット
かんたんな操作で使いたい機能が作動する機能です。私が利用している設定も踏まえてご紹介します。便利だと思う機能だけつかってみてください。
- 『設定』アプリをタップ
- 【ジェスチャー】をタップ
使っている機能
長年、iPhoneを使用していたこともあって、まだ『iPhoneのように使いたいなぁ』と思ってしまうことがあります。
現状、iPhoneで使っていた頃同様のカスタマイズになっているところがたくさんあります。慣れてきたらAndroidにしかない良いところっていうのを発信していきます!
クイックタップでアクションを開始
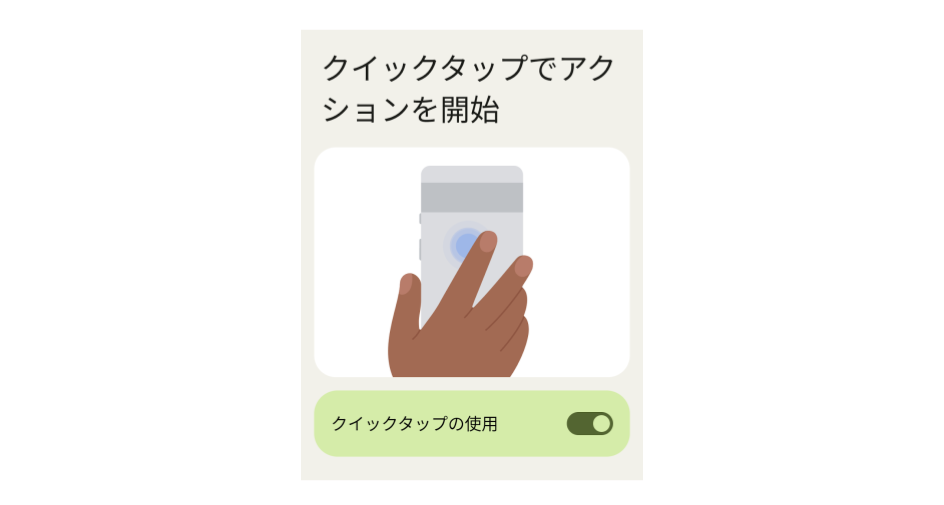
- スクリーンショット
- デジタルアシスタントの起動
- メディアを再生または一時停止
- 最近使用したアプリを表示
- 通知を表示
- ライトの切り替え
- アプリを開く
上の中から選ぶことができます。ちなみに私は迷わずスクリーンショットを選択して利用しております。
スクリーンショットの撮影方法は、電源ボタンと音量小ボタンの同時押しという、おなじみの撮影方法です。
端末の裏側上部をクイックタップすると、スクリーンショットの撮影が可能となります。ボタンの同時押しよりも断然使いやすいです。
カメラをすばやく起動
電源ボタンを2回おすと、カメラが起動する機能です。子どもと外で遊んでいるときなど、すぐに写真を撮影したい時に重宝しています。
スマートフォンを持ち上げて通知を確認
スマホを机に置いておいて、持ち上げたときに時間や通知を確認できる機能です。ボタンを押したり、タップしたりせずに確認が済むので設定オンにしてます。
使っていない機能
- ひねる動作で前後のカメラを切り替え
- システムナビゲーション
- スマートフォンをタップしてチェック
- システムナビゲーション
- スマートフォンをタップしてチェック
- ふせるだけでサイレントモードオン
- 片手モード
- 電源ボタンを長押し
どれも、文言通りの機能です。ただひとつ、システムナビゲーションという機能について説明します。
Google Pixelはフルスクリーンディスプレイなので、画面を戻ったりするときはボタンがいい!という方向けの設定が可能になる機能です。
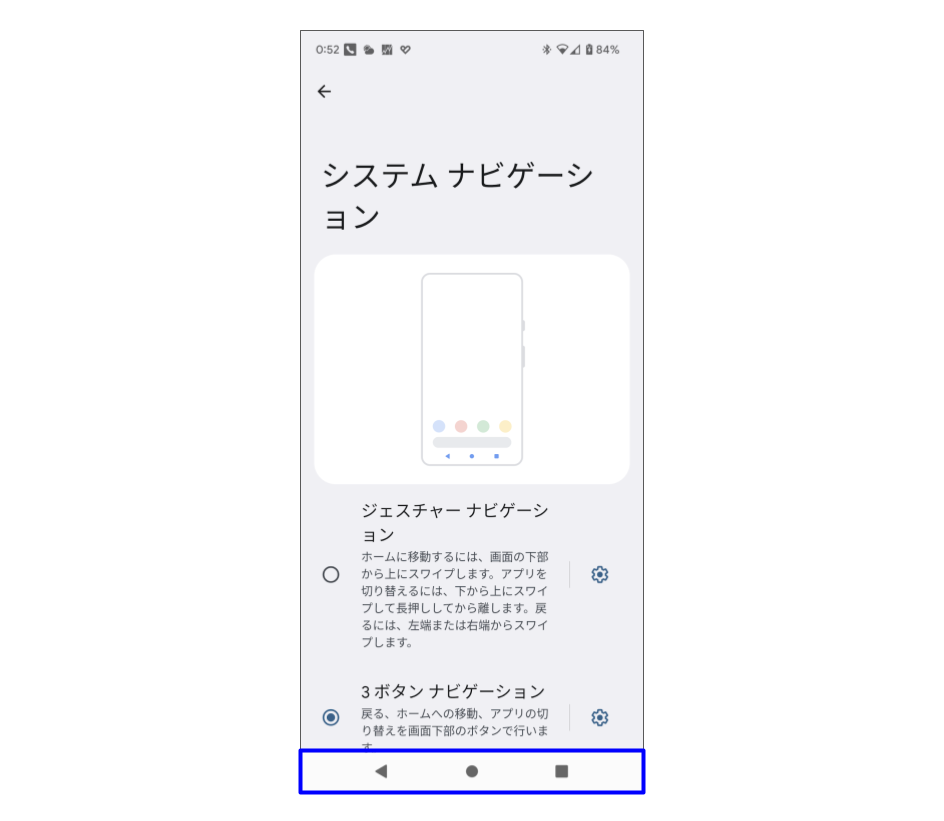
⑤クイック設定パネル
Android12から新しく実装されている機能にクイック設定パネルがあります。スマホ画面上部から下へスワイプすると表示されます。
一回のタップで機能のON/OFFを切り替えることができます。こちらも各機能好みが分かれます。自分が使いやすいものだけリストアップしましょう。
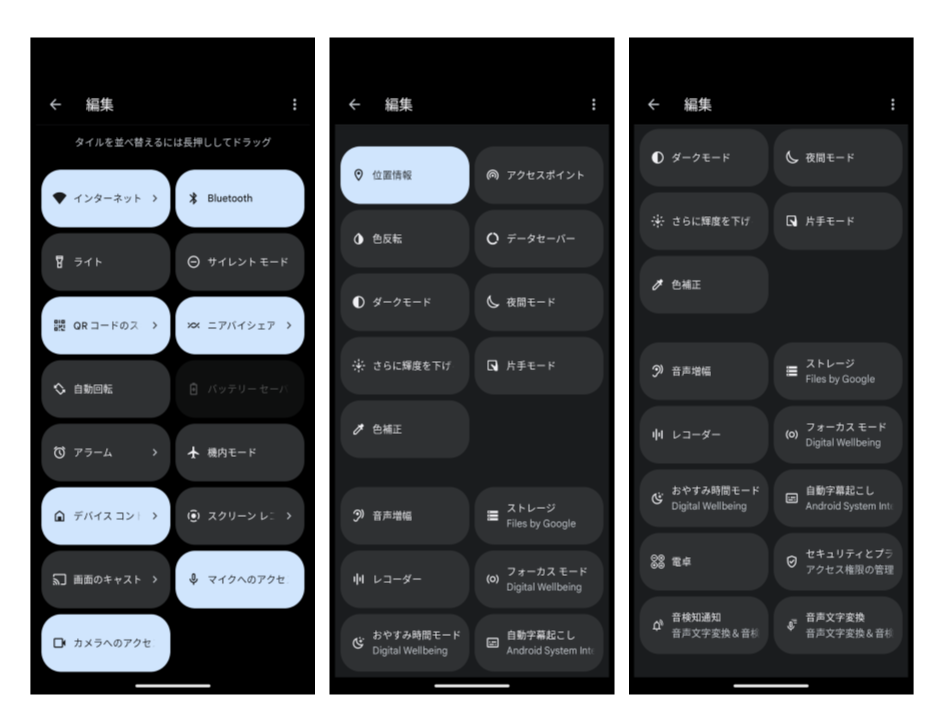
まとめ
- ディスプレイ点灯時間
- 指紋認証
- バッテリー残量表示
- 背面2回タップでスクショ
- クイック設定パネル
Google Pixelを使うならぜひ、一度は設定して試していただきたい基本設定5選でした。当然便利な機能が多いのですが、いろいろ設定をオンにするとバッテリーの消耗も激しくなります。
スマホデビューの方など、使い慣れていない方であれば今回ご紹介した機能をつかうだけでもかなり使いやすくなります!
\今使いたいスマホはコレ 『Pixel 7a』/