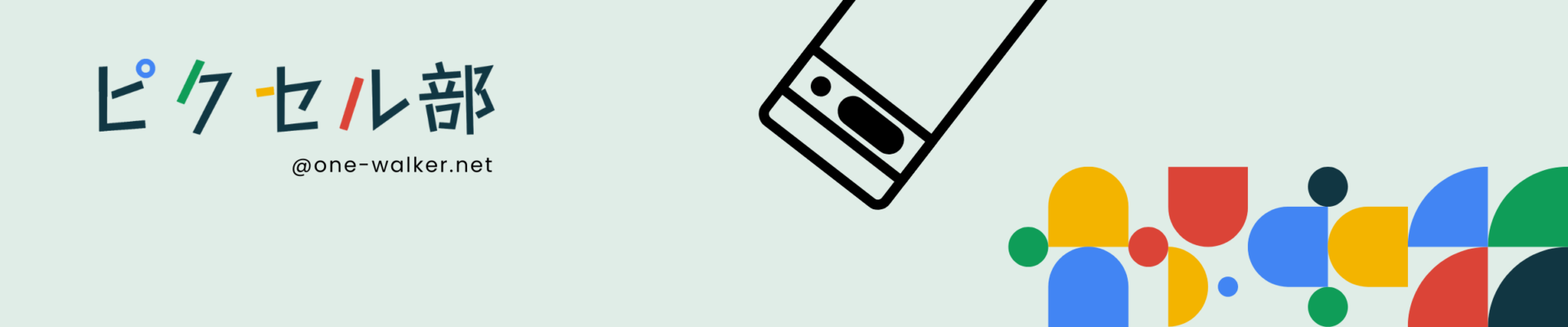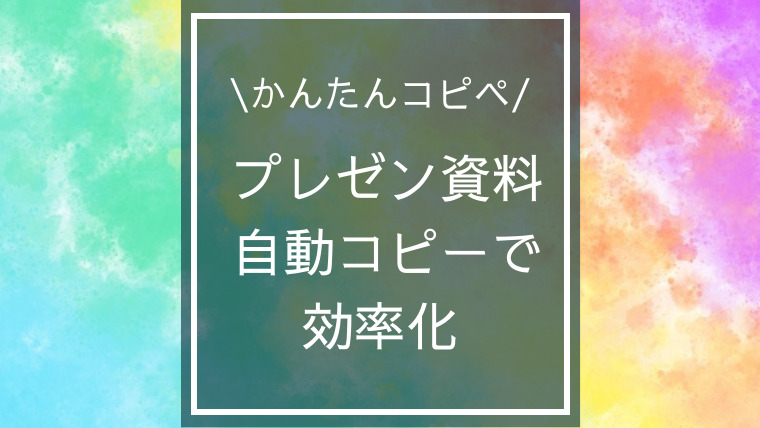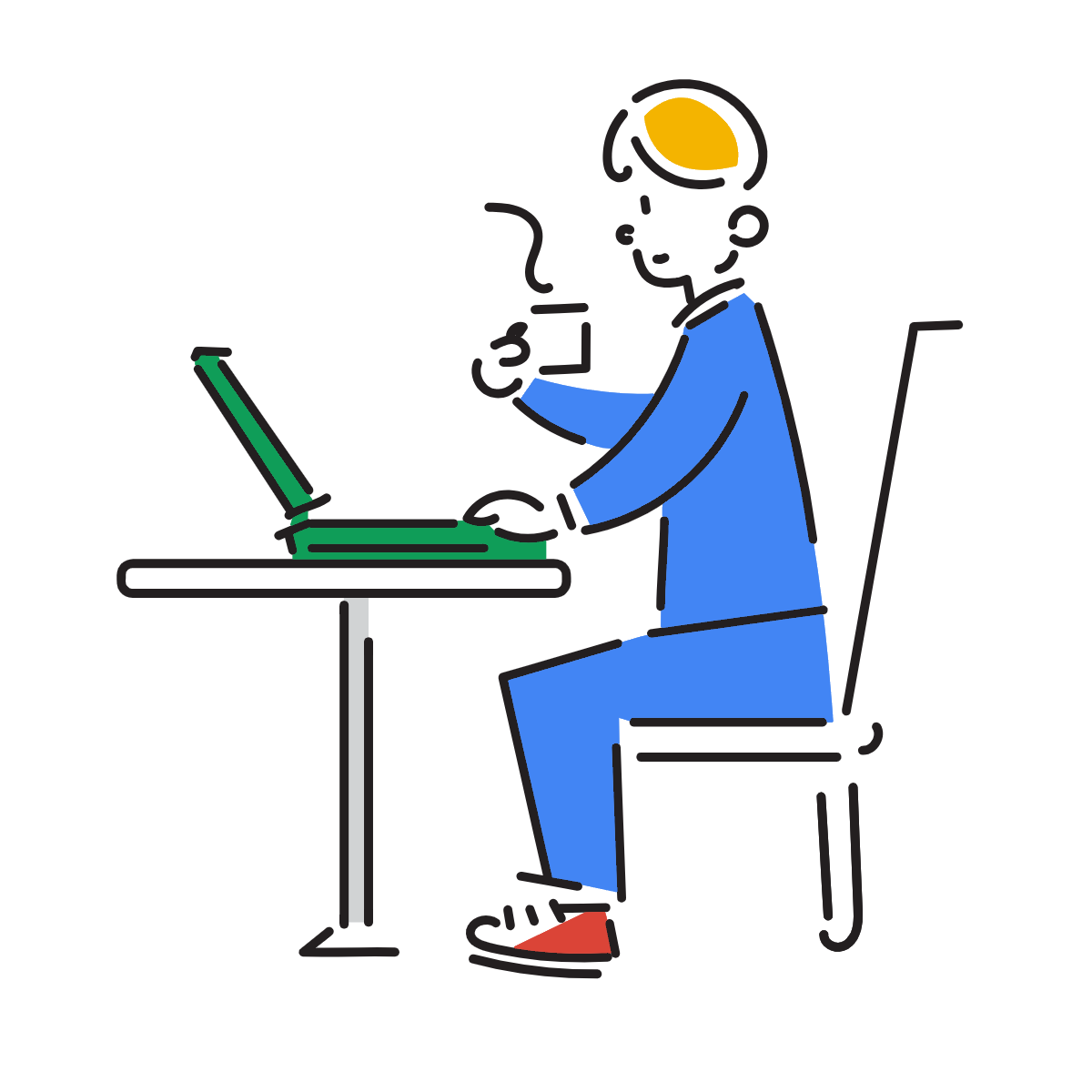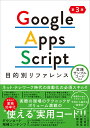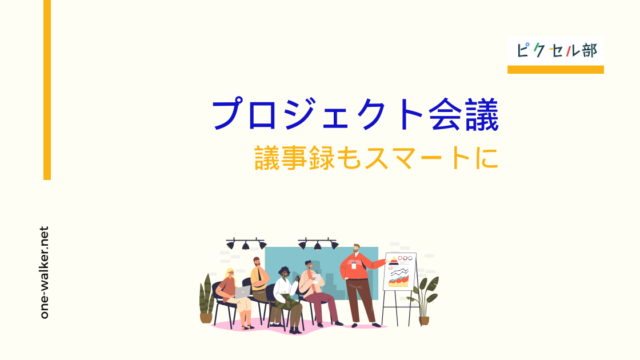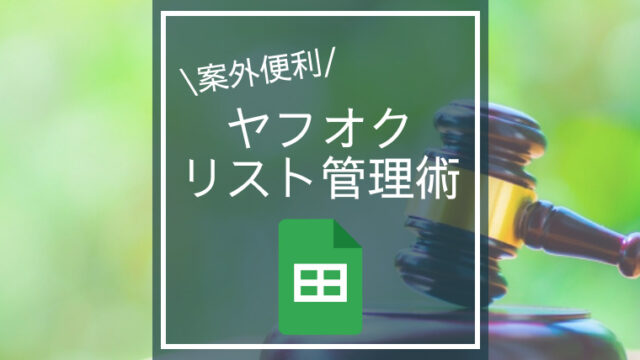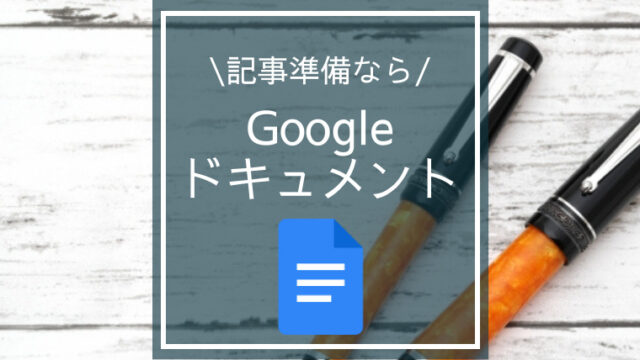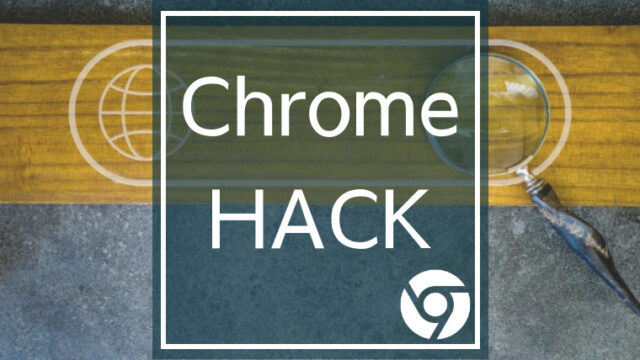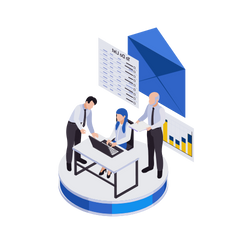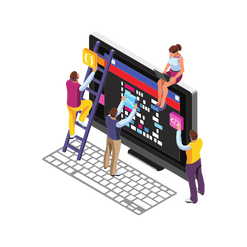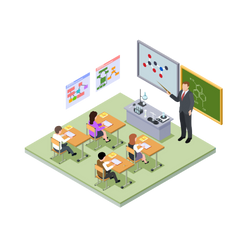スマートに会議資料の準備をしよう
仕事のなかで、業務時間をかなり消費してしまうのが会議資料の準備。以前はPowerPointを利用していましたが、現在はGoogleスライドを利用しています。
Googleスライドをつかい始めて、Google Apps Script(GAS)を併用すると、可能な部分は自動化していくことで、資料作成の効率化に成功しました。
GASを仕事でも活用できるとものすごく便利です!
自動化できるところは自動化して、会議資料の作成につかう時間はコンパクトにしましょう!!
- 会議資料の準備を効率化したい
- GASを仕事に活用してみたい
お気に入りのテンプレートをつくる
まずは、会議資料用のテンプレートの作成をGoogleスライドで作成しましょう。
スライドにもデフォルトでたくさんのテンプレートがありますが、ここはオリジナルのテンプレートを使うようにしましょう。
Googleスライドでテンプレート作成
Googleスライドでは、自分の使いやすいテンプレートをデザインすることが可能です。一からデザインを考えるのは大変です。私もデザインセンスはありません。
そんな時に、便利なのが!!
利用している方は多いと思いますが、デザインツールで有名な『Canva』はデザインの参考に重宝します。
GASを組み込む
テンプレートにはいつでもスライドの追加ができます。ひとつにまとめておけば、そのスライドファイルだけ複製して使いませていけば、都度新しいテンプレートがつかえるのでおススメです。
スライドが出来上がったら、以下のコードをGASに貼りつけてください。
function copy_slide_template(){
const sourcefile_id ='複製したいファイルID';
copy_slide_(sourcefile_id);
}
function copy_slide_(sourcefile_id) {
const folder_id = '複製したファイルの保存フォルダのID'
const folder = DriveApp.getFolderById(folder_id);
const source_file = DriveApp.getFileById(sourcefile_id);
const filename = '保存したいファイル名'
const new_file = source_file.makeCopy(filename,folder);
}
一度、実行ボタンを押してみて、成功すれば作業完了です。最後にトリガーの設定をおこないます。定期的に自動複製の設定をすれば、資料作成も効率よくなるでしょう。
トリガーの設定で自動複製
下の図の時計マークがトリガー設定の項目です。
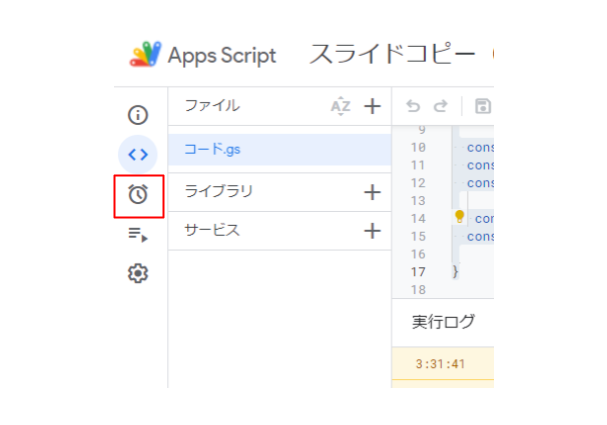
画面右下の【トリガーを追加】を押して、いつ組み込んだスクリプトを実行してほしいか設定します。
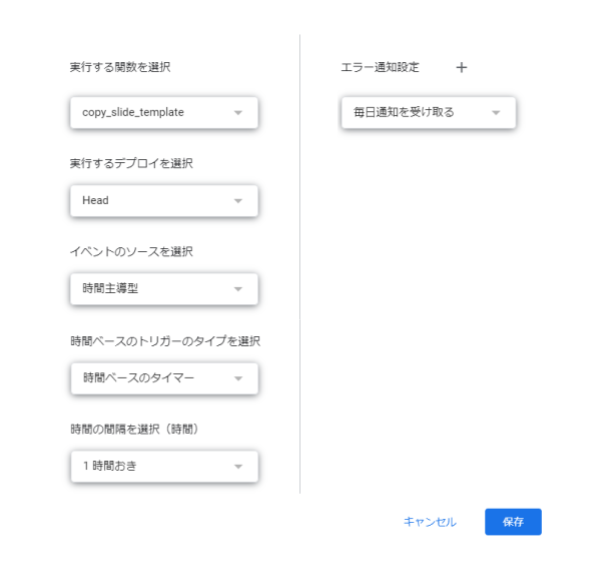
イベントソースの選択
【時間主導型】と【カレンダーから】から選択します。時間主導型を選んでもらえば大丈夫です。
時間ベースのトリガーのタイプを選択
ここでは細かく、スクリプトを実行してほしい日時の設定が可能です。念のため、自分が必要になるより少し前の日時に設定しておきましょう。
- 特定の日時
- 分ベースのタイマー
- 時間ベースのタイマー
- 日付ベースのタイマー
- 週ベースのタイマー
- 月ベースのタイマー
まとめ
これで、スライド資料の自動複製は完了です。あとは、資料の中身ですが、スプレッドシートとリンクさせれば、手間をかけずにより効率よく資料の作成が可能となります。
このスクリプトは、Googleスライドだけではなく、ドキュメントや、スプレッドシートにも利用可能です。一から作らずに済みますし、テンプレート化できる資料はすべてこちらのスクリプトで自動化は可能です。
みなさんも、一度試してみてください。自動化の虜になると思います。