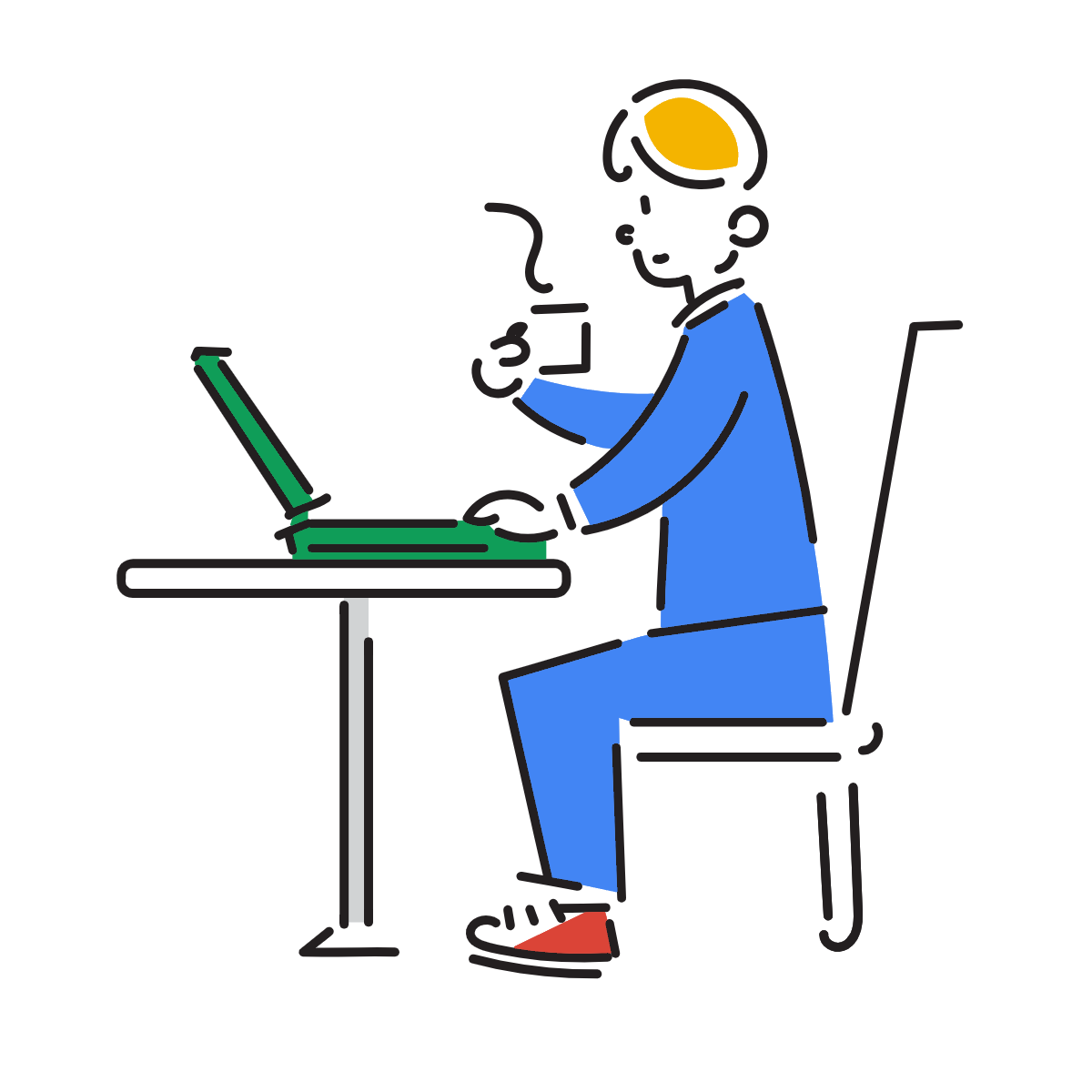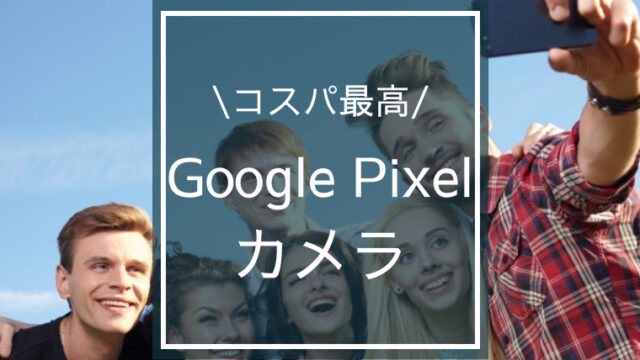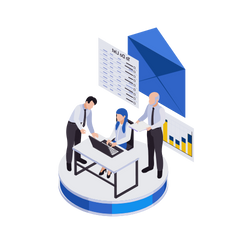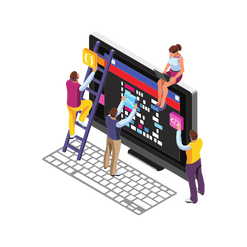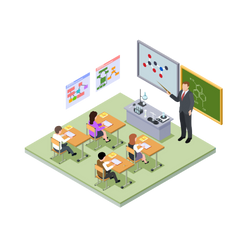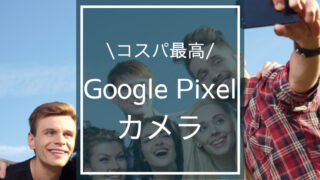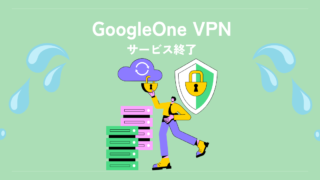会議等、議事録の作成担当になる方、ぜひ試してみてください!!試すためには、Google Pixelを使っていただく必要がありますが、、
実際の会議で使用してみました。
無料で使えるサービスのなかでは、精度は及第点!!
満足できた点と、これから改善に期待したい点があったのでまとめてみました。
- ベストな録音アプリ・サービスを探している方
- 議事録作成に困っている方
仕事場で大活躍!!『レコーダー』アプリ

Google Pixelのレコーダーアプリには、【文字起こし】機能が搭載されています。
自分のスマートフォンをGoogle Pixelに変更したこともあり、『レコーダー』アプリがどこまで活用できるか試してみました。
レコーダーアプリを使い始めて、作業効率は各段にアップしました。
時短術!!スマホで議事録作成

中間管理職の方は、会議の議事録作成は避けては通れないですよね。
- 決定事項の確認
- 会議不参加者への情報共有
社内で起きるのは、「言った、言わない」論争。防止するためにもいかに時間をかけずに議事録を完成させるかが重要です。
音声とテキストの自動入力
過去にもいくつか議事録作成アプリを試しましたが、どれもイマイチ。
このアプリに魅力を感じる点は、会議の音声とテキストデータが一緒に残るところです。
音声はMP3形式でダウンロード可能で、どこの部分の音声かは、テキストをハイライトで示してくれます。
文字起こしが少し間違ってる部分はアプリの画面上で何度も聴き直しをしながら修正ができます。
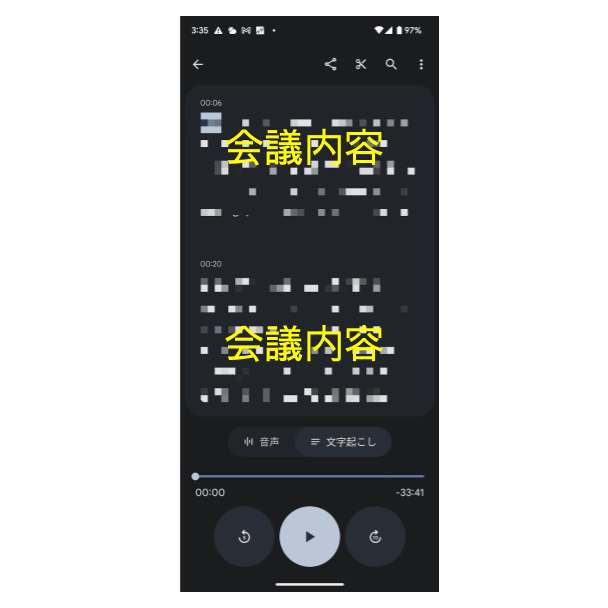
文字起こしの精度
いちばん重要なのは文字起こしの精度ですよね。
正直、精度はものすごくいいです。ただ、話し手の発音だったり、方言だったりが大きく影響を受けると感じました。
実際の文字起こしのなかでの誤りでいうと
正しい:10%(音声はテンパーセント)
誤り :テンパー戦闘
音声をきくと、テンパー戦闘と聞こえてきます。(笑)
アナウンサーの方が話し手だと誤変換の少ないデータが作れそうですね。
文字起こし内のテキストの修正
文字起こし内で誤変換が発生しているので、そういう場合は修正が可能です。
- 修正したい単語を長押し
- 【語句を編集】をタップ
- 修正したい単語を入力
- 【保存】をタップ

Googleドキュメントで保存
文字起こしのテキストデータをGoogleドキュメントに保存することも可能です。
- 保存したいデータをタップ
- 画面右上その他アイコンをタップ
- 【文字起こしをGoogleドキュメントにコピーします】をタップ
テキストデータ(.txt)でも残せますが、改行がなくなって非常に読みづらいデータになってしまいますので、Googleドキュメントに残すのをおすすめします。
ドキュメントで保存すれば、あとでWordデータへの変換もかんたんです。
議事録作成で使うために
- 音声とテキストデータが自動保存
- Googleドキュメントに保存可能
- 精度は話し手の発音・方言が課題
無料アプリでここまで使えることができれば十分です!!
『レコーダー』アプリなので、会話の一言一句が記録されます。
誤変換は、少なからず発生するので、理解に苦しむ単語のまま保存されているケースがあります、、
誤変換を取り除いた後に、ドキュメントに落としてからの作業をすると、意外にラクに議事録ができあがるようになりました。